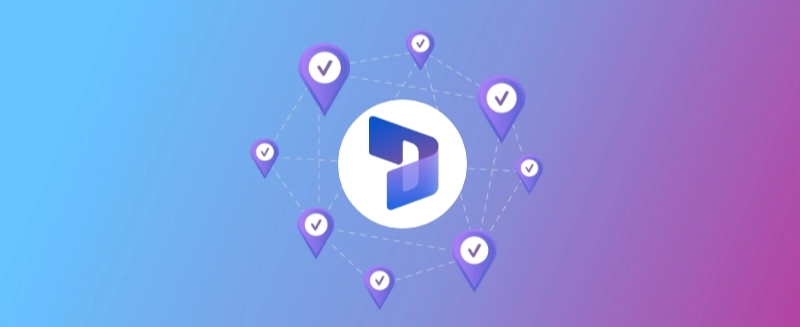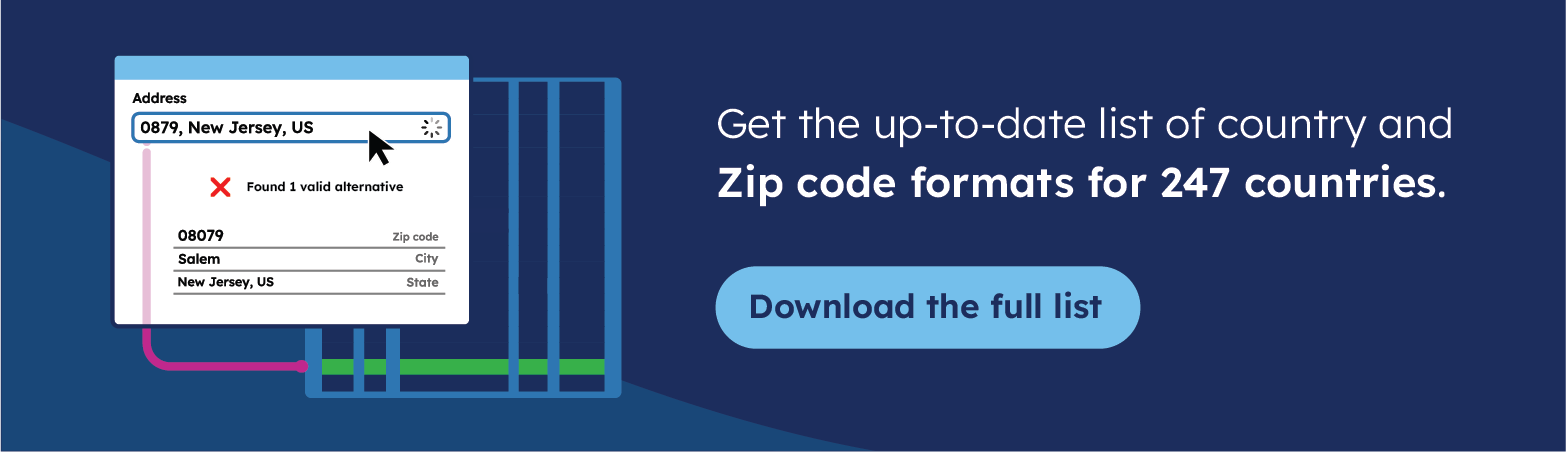Key Takeaways
- Address validation in Dynamics 365 Business Central ensures data accuracy and delivery.
- GeoPostcodes integration prevents errors and improves delivery accuracy.
- Implementation requires table ID setup and data import via Excel.
- Validation enhances data quality and customer interactions.
Introduction
Address validation ensures accurate and standardized postal data, which is critical for efficient delivery and customer satisfaction. It becomes even more important when operating globally due to varying zip codes and address formats.
When combined with address autocomplete, it further boosts data accuracy. Many businesses incorporate address validation into their ERP and CRM systems as part of their master data management (MDM) strategy.
This guide shows you how to implement address validation in Microsoft Dynamics 365 Business Central using GeoPostcodes’ zip code database.
💡 Access the world’s most comprehensive zip code database, trusted by enterprises for 15+ years. Start transforming your address management with our free trial – browse our data today.
Steps of The Tutorial
- Set up prerequisites: Microsoft Dynamics 365 Business Central (BC) and GeoPostcodes accounts
- Use MS Dynamics BC to locate the Zip Codes table ID
- Set up a configuration package using the table ID
- Export existing zip codes and replace them with GeoPostcodes data
- Upload and apply the updated data in MS Dynamics BC
Scenario: How Can We Ensure Complete Addresses to Avoid Delivery Errors?
The international courier company you work for has been plagued with unnecessary costs for as long as you can remember because of incorrect delivery addresses.
Between clients and administrative staff, typos and incomplete addresses abound. It’s not uncommon for drivers to arrive at the completely wrong side of town—or even in the wrong city or state.
Management has decided it’s enough. They’re implementing a policy that clients’ addresses in your ERP, Microsoft Dynamics 365 Business Central (MS Dynamics BC), may never be typed in manually, but the address database must always be used.
Unfortunately, they soon discover that the prepopulated address data in MS Dynamics BC is incomplete.
For instance, your company regularly ships between Mexico and the United States. Consider the example of shipping from Cavalia, Mexico, to Jamestown, Illinois, in the United States. MS Dynamics only has a few locations for Mexico, and they don’t include Cavalia:
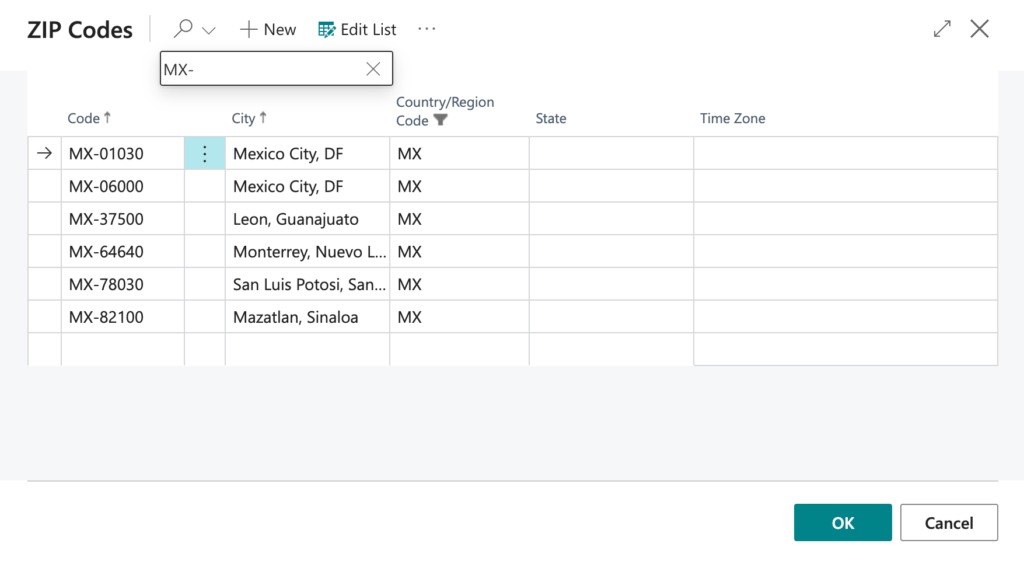
MS Dynamics’ list of locations for the United States is longer, but it doesn’t include Jamestown, Illinois:
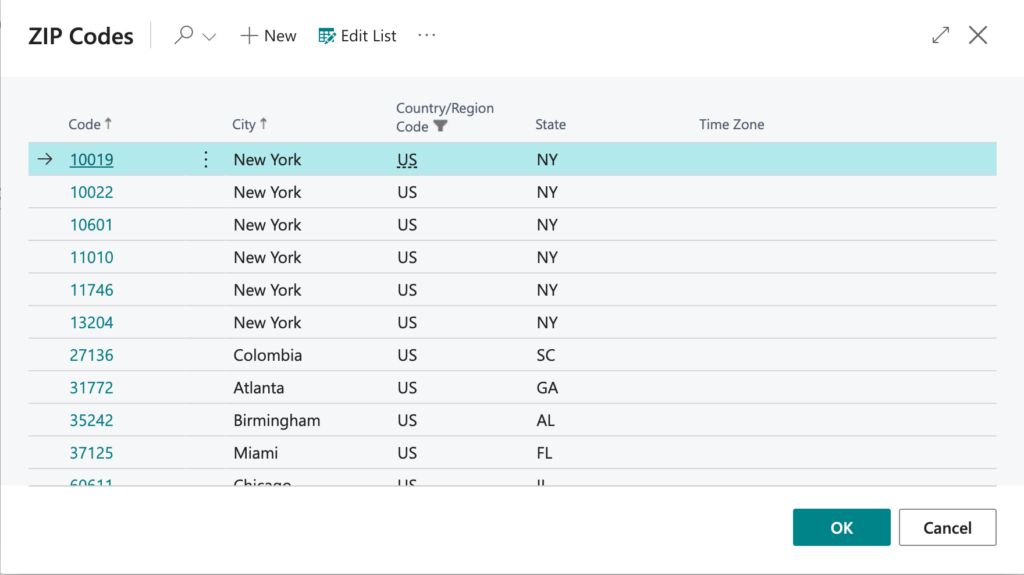
Even if you shipped to a well-known location like New York, MS Dynamics BC only provides six possible zip codes while the actual range extends from 00501 to 14925.
Thankfully, you can use GeoPostcodes’ postal code database to solve the problems you’re facing in finding accurate address data in Microsoft Dynamics Business Central.
The rest of this article will show you how to do it.
Prerequisites for Dynamics 365 Business Central Address Validation
To follow along with this tutorial, you need a Microsoft Dynamics 365 Business Central account and a GeoPostcodes account.
Both offer free trials that you can use to follow along, but remember that GeoPostcodes’ free trial provides a limited data set.
If you don’t have an MS Dynamics account, navigate to the Microsoft Dynamics 365 Business Central website and click Try for free. Sign up for an account by providing the required details as prompted.
Once your account is created, click Get Started and log in to your account.
If you already have an account, you can sign in from the MS Dynamics 365 website to see your dashboard:
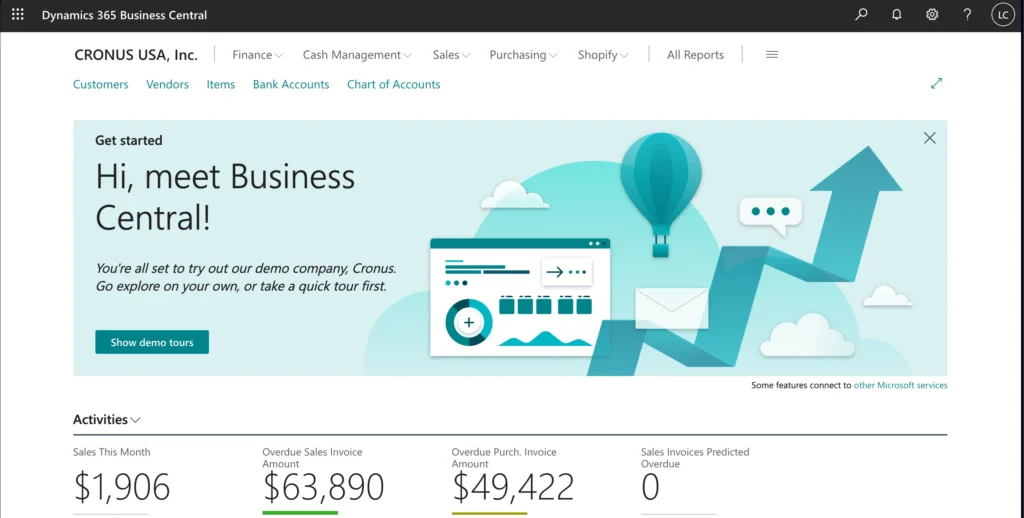
To sign up for a free trial of GeoPostcodes, navigate to the GeoPostcodes website and click Start for free.
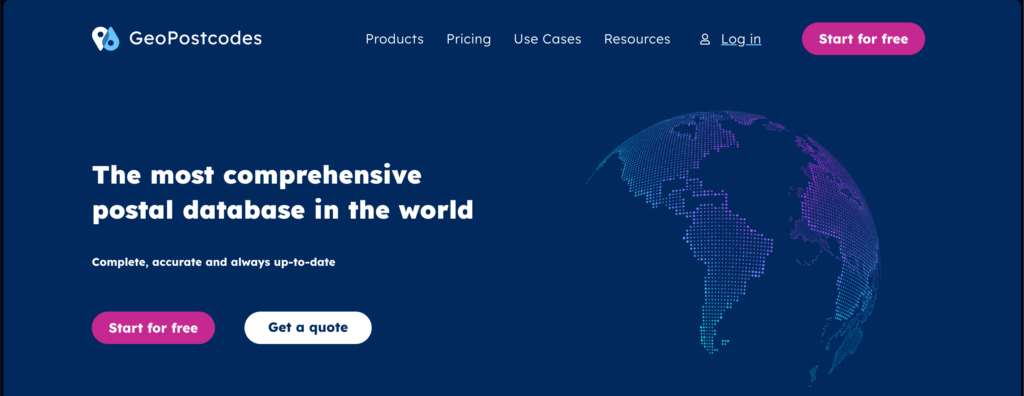
Enter your name and email, and click Get Started. Take note that you need to use a business email address.
Verify your account via an email, after which you’ll be redirected to create a password.
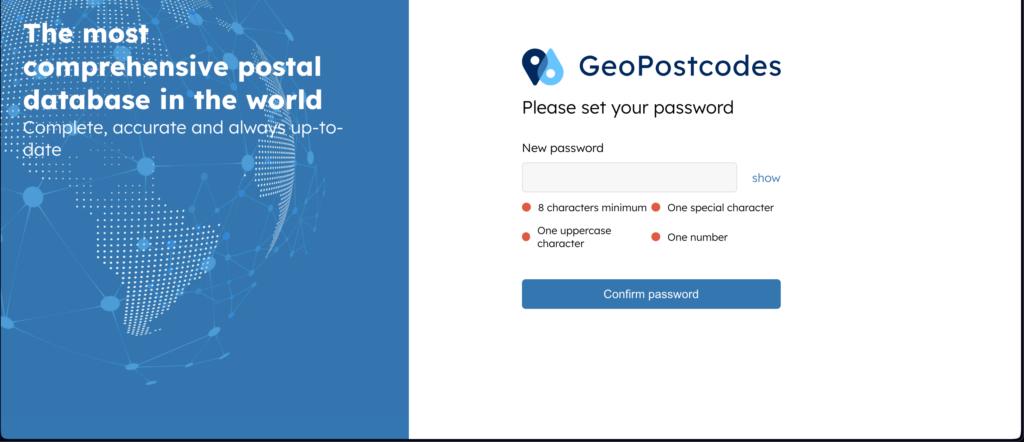
Click Confirm password to log in to your account and see your GeoPostcodes dashboard:
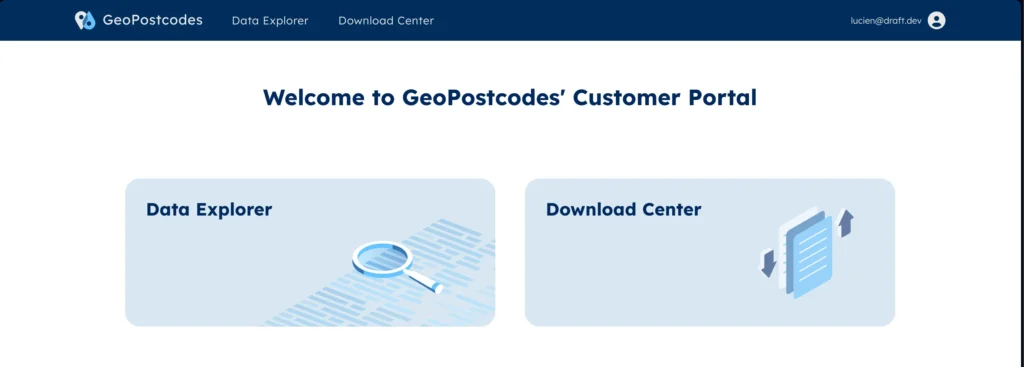
Download GeoPostcodes Postal Data
For illustrative purposes, you’ll stick to the example of delivering a package from Mexico to the US, so you’ll only work with the data for those countries during this tutorial.
On your GeoPostCodes dashboard, navigate to Download Center and select postal database.
The postal database provides a comprehensive list of postal codes, essential for accurately sorting and delivering mail and packages to the correct geographical areas.
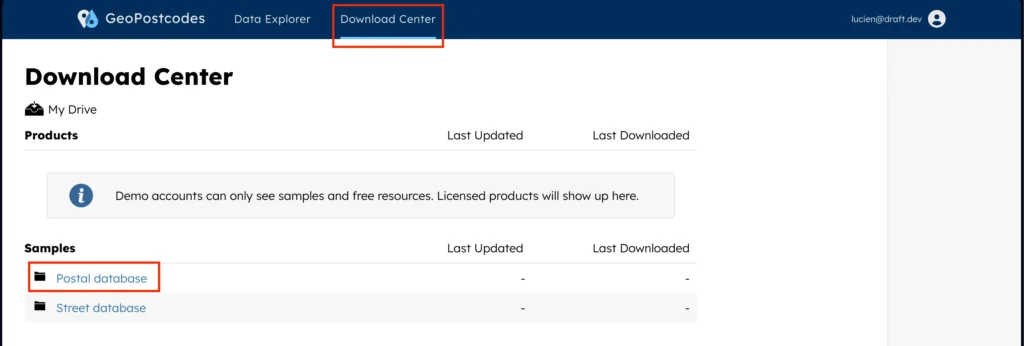
Look for the United States in the list of countries.
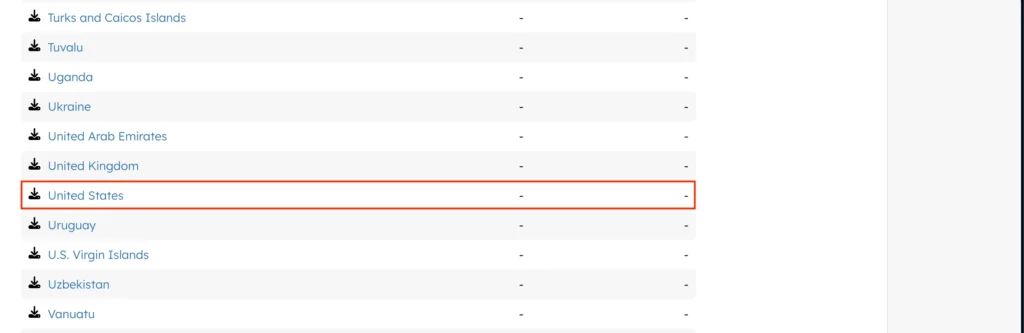
Open United States and click Download to download the file with US postal data to your local machine.
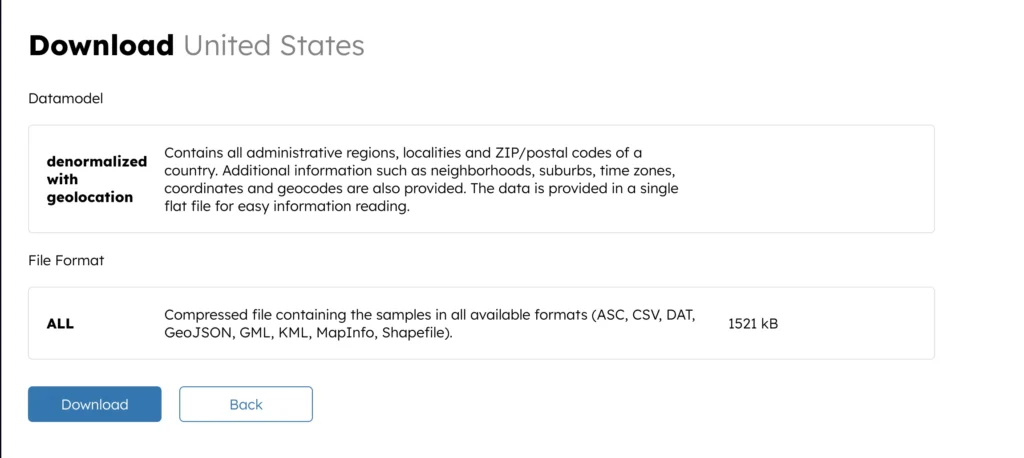
When you unzip the folder, you’ll see various subfolders that contain the same geographical postal data in different formats, such as ASC, DAT, JSON, KML, GML, XLSX, and CSV. You’ll use the CSV file later in this guide.
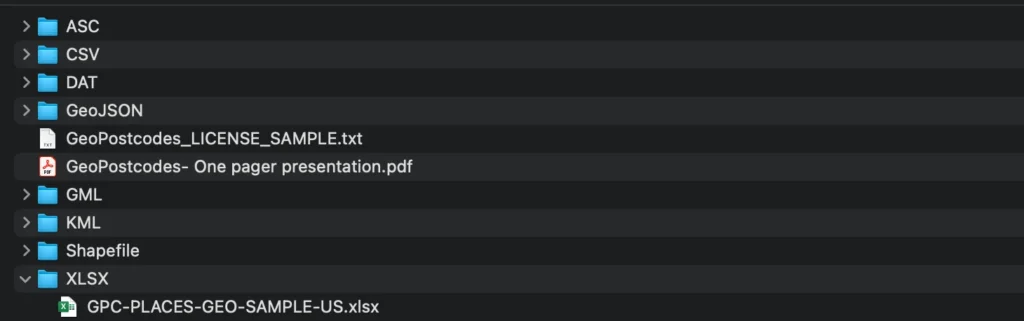
Follow the same steps above to download the database for Mexico.
Import Data to Microsoft Dynamics Business Central
Now that you have the data sets, you need to import them to your Microsoft Dynamics Business Central account.
Find the Table ID for Zip Codes
First, you need to find the table ID in MS Dynamics that defines zip codes so that you can add the data from GeoPostcodes to it.
In your Microsoft Dynamics BC dashboard, click the ? icon on the top navigation bar and then Help & Support.
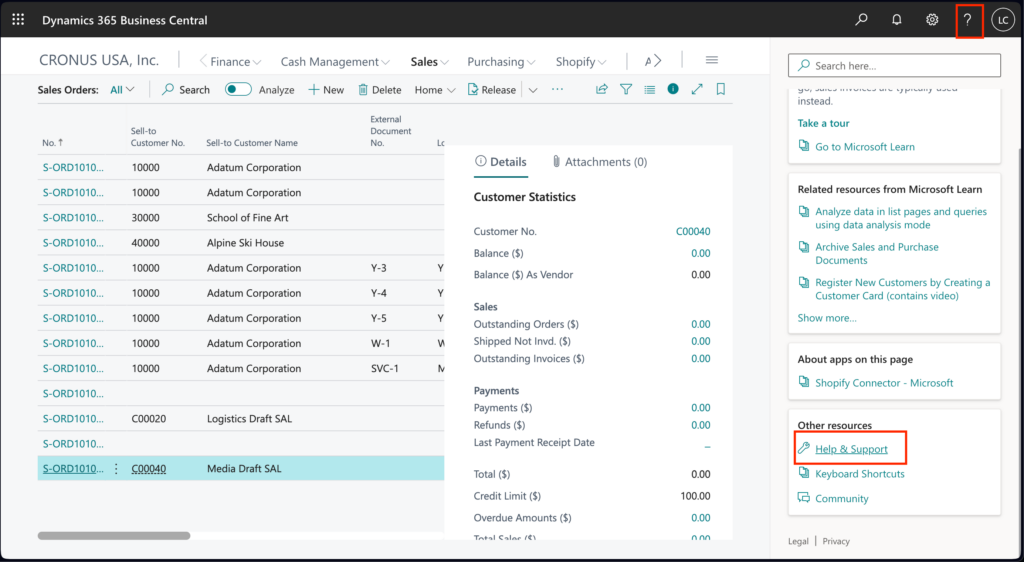
Click Inspect pages and data on the left side of the page.
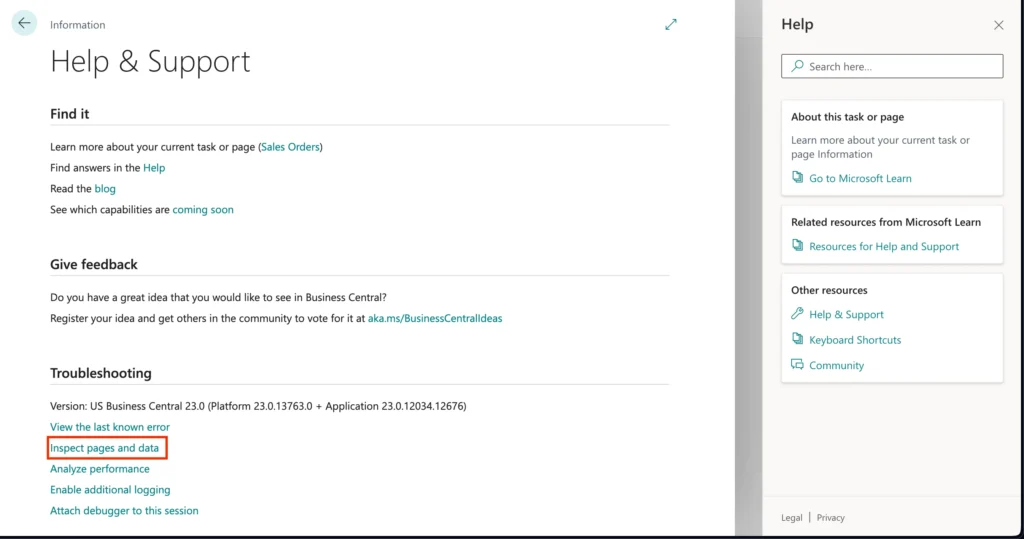
Page Inspection will open on the right of your screen. You will use it to determine the table ID.
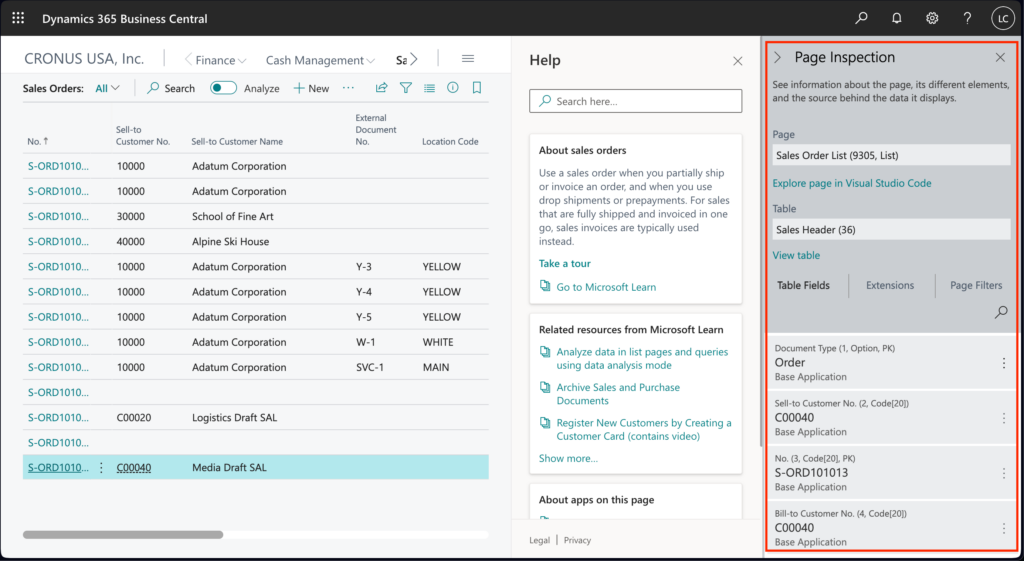
Use the Microsoft Dynamics BC search bar to look for Zip Codes, then click on the result to open it.
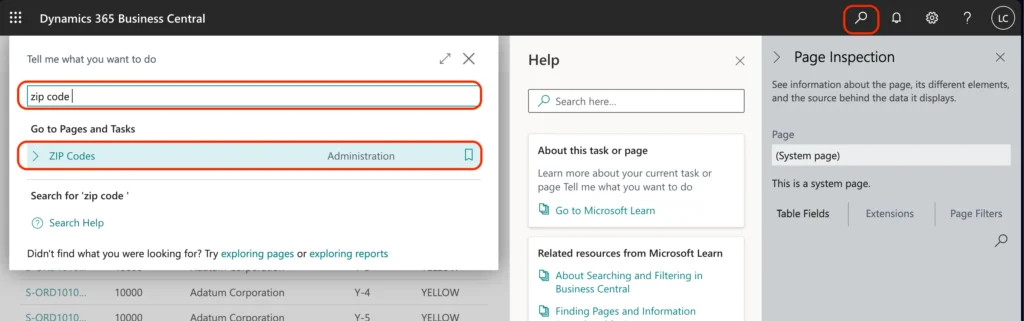
When the Zip Codes table opens, its table ID will appear in Page Inspection. In this case, it’s 225.
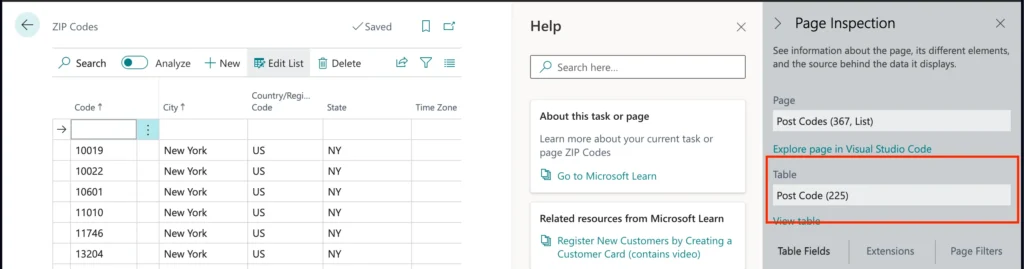
Create a Configuration Package
To upload zip codes into Microsoft Dynamics Business Central, you must establish a configuration package to upload data into a designated table ID.
Use the Microsoft Dynamics BC search bar to look for Configuration Packages. Click to open it, then click New to create a new package.
Use GeoPostcodes for the Code and Package Name fields, and add the table ID, which is 225 in this case.
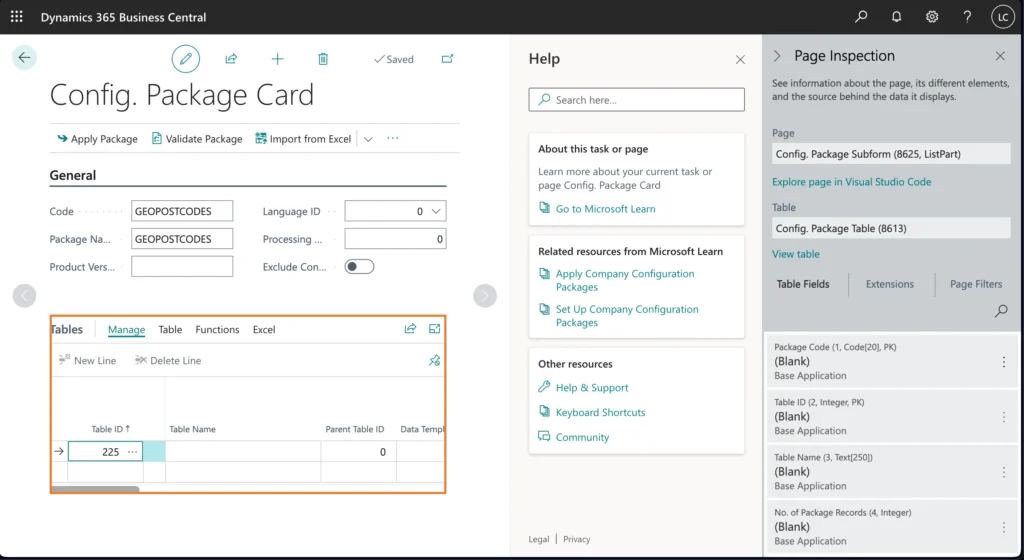
Populate the Template with GeoPostcodes Data
Next, navigate to the Excel tab and click Export to Excel to export the existing zip codes by downloading them as an Excel file to your machine.
After downloading the file, open it and remove all the current data, leaving only the header intact. The header will serve as the template to adapt the new postal data you obtained from GeoPostcodes into the Microsoft Dynamics BC format.
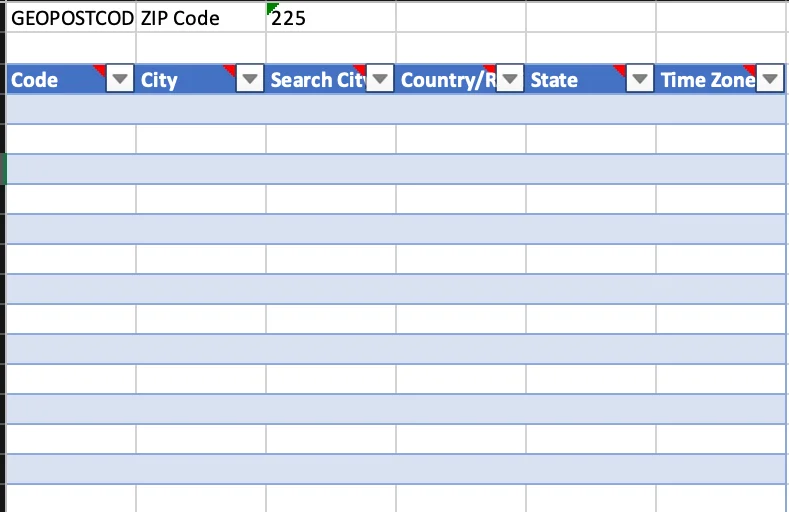
To add the GeoPostcodes data to the Microsoft Dynamics BC file, navigate to the folders you downloaded from GeoPostcodes earlier. In the CSV folder, open the following files: GPC-PLACES-GEO-SAMPLE.MX.csv and GPC-PLACES-GEO-SAMPLE.US.csv.
Use the data in these files to repopulate the Microsoft Dynamics BC Excel file:
| MS Dynamics | GeoPostcodes | Notes |
| — | — | — |
| Code | postcode | |
| City | locality | |
| Search City | locality | Same as City |
| Country/Region | MX or US | Add manually |
| State | region1| |
Your file should look similar to this one when you’re done.
Import the Updated File and Apply the Package
Navigate back to Microsoft Dynamics BC. In the Excel tab that is still open, click Import from Excel.
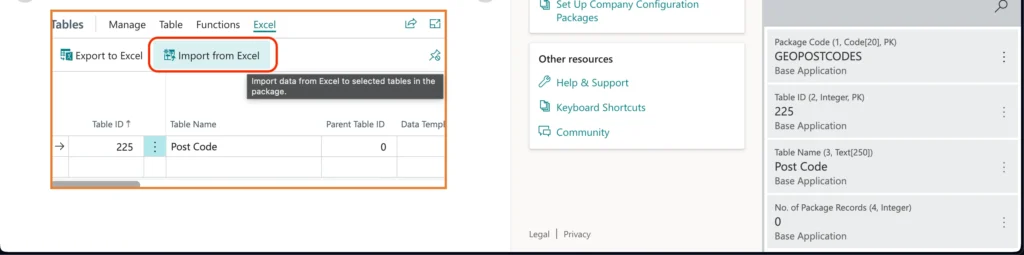
In the dialog that opens, upload your file and click Import.
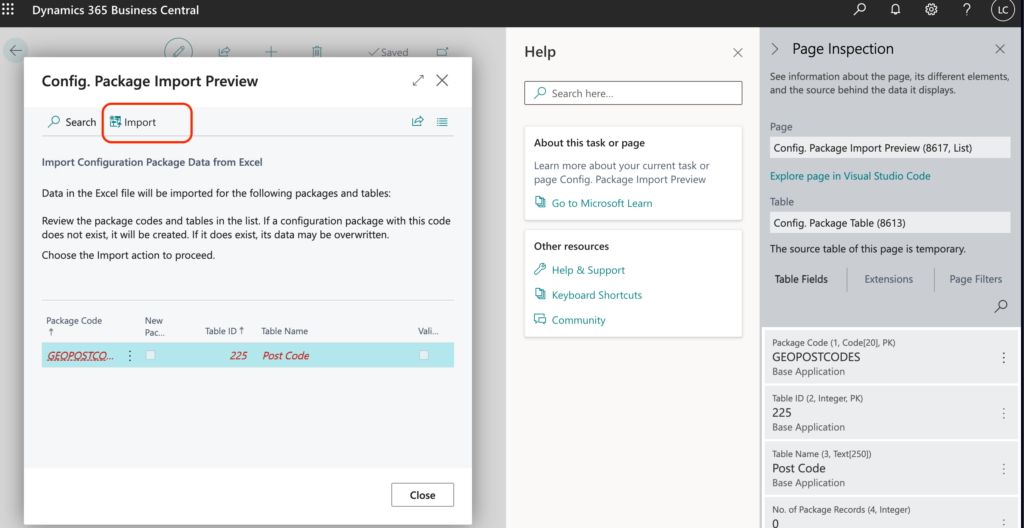
Finally, to apply this package, click on Validate Package and then Apply Package.
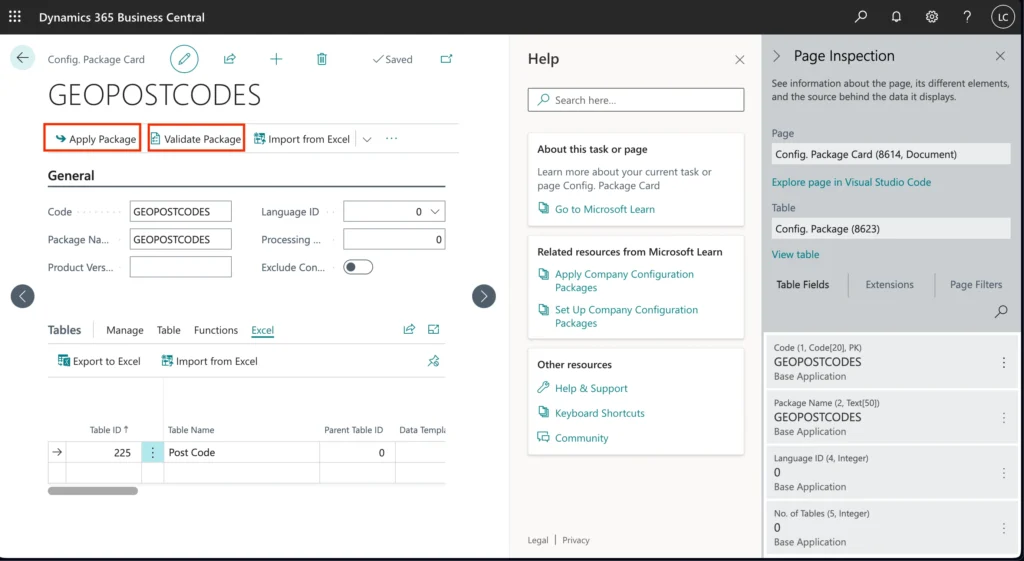
Test Uploaded Data
Microsoft Dynamics BC will now use the postal data you uploaded when you create customer addresses.
For instance, if you create a new customer card and select Mexico in Country/Region Code, Cavalia will now appear in the city lists.
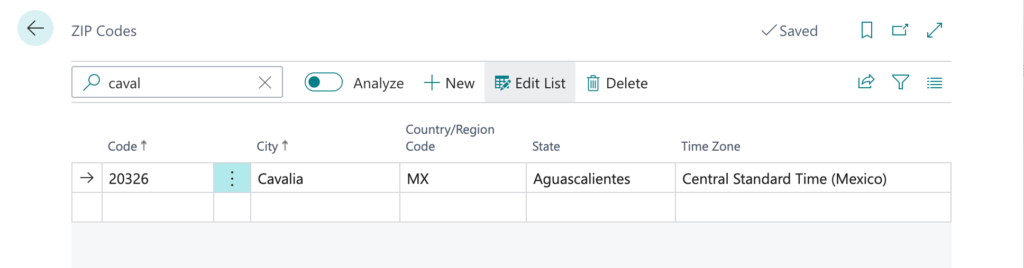
If you follow the same steps for the United States, you also have postal code data for Jamestown, Illinois:
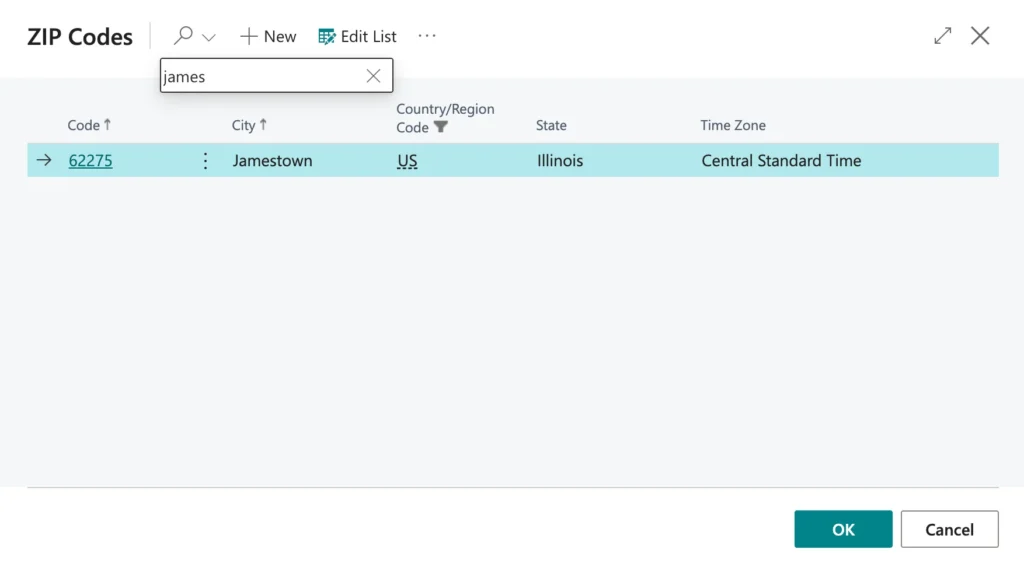
When you add the city, other fields, such as State and ZIP Code, also autopopulate in the client card based on your uploaded data.
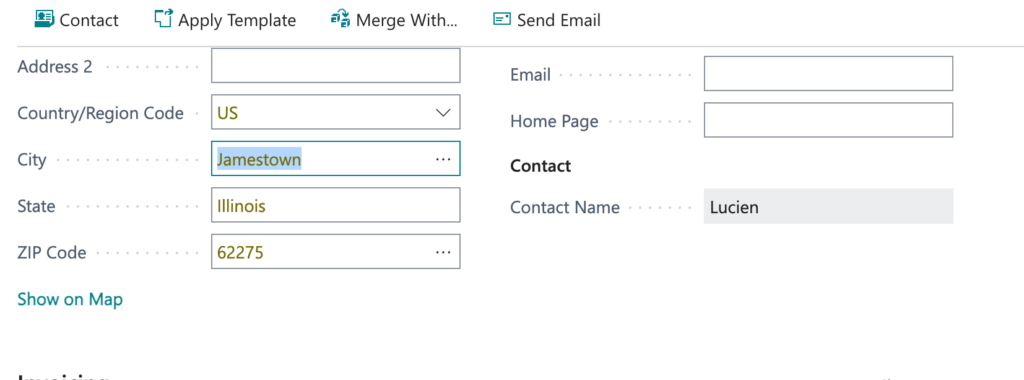
Conclusion
Using accurate postal code data in your ERP prevents manual errors and improves efficiencies, especially if you work internationally. It enhances customer satisfaction by ensuring timely and accurate deliveries and reducing return shipments. Integrating correct zip codes enhances overall data quality, enabling better analytics, segmentation, and targeted marketing efforts within the Dynamics 365 Business Central ecosystem.
Geopostcodes combines 15 years of experience in Enterprise integration, counting many address validation cases for Microsoft Dynamics. Our data covers 247 countries in a standardized address database, including street names, zip codes, cities, administrative areas, and official address formats. Try our data for free now. You can use Geopostcodes with Power Apps to ensure your address entry process is efficient. If you need data for visualization purposes, our lightweight boundary files are ready to support your business case.
This article showed you how to integrate GeoPostcodes’ postal code data with Microsoft Dynamics 365 Business Central to validate addresses.
What Is Address Validation for Dynamics?
Address validation for Dynamics refers to the process of address verification and correction in Microsoft Dynamics. When configured correctly, it’s particularly cost-effective when combined with address prediction, phone validation, and email validation.
What Does Address Validation in Microsoft Dynamics 365 Business Central Do?
Address validation in Microsoft Dynamics 365 Business Central ensures that the addresses you enter into the system are accurate and standardized to have complete address data. It checks whether the address is written correctly, has all the necessary details, and matches a trusted address list. This helps maintain accurate contact data, ensures reliable customer interactions, and improves user experience.
What Is the Address Validation Process?
The address validation process involves checking the accuracy and format of postal addresses against a recognized database or address standard. Software like Microsoft Dynamics 365 allows you to automate this process by, for example, providing lookup functionality of these addresses to ensure they exist.